Template Design Guide
Shared Decision Making
(Please note that the steps below are specific to EMIS web, however, each GP system will be equipped with similar functionality)
1) Choose Configuration and then Template Manager

2) Select add a new Folder

3) Once folder is created then right click and select new template

4) Name the folder and the template

5) Double click Clinical Code on left of the page
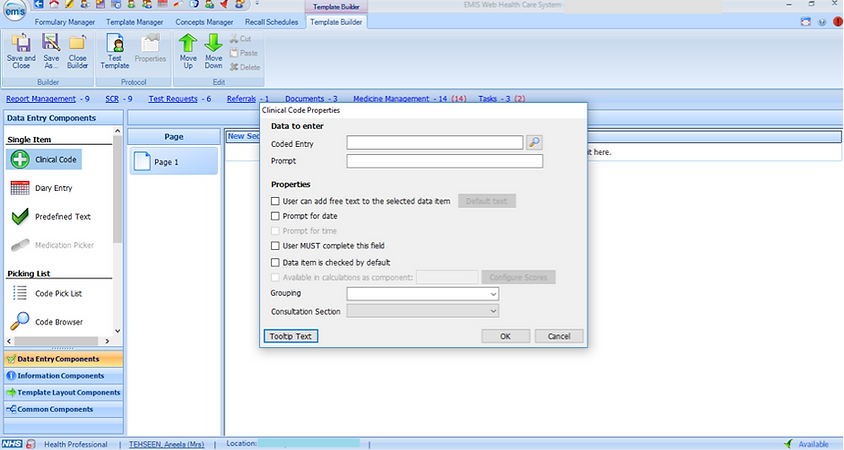
6) A new window will appear and it requests you to enter a coded entry.
(please remember this is auditable information so be specific) Example: High risk Drug Monitoring is appropriate code for Schedule2,3 Controlled drugs. Hypnotic monitoring is appropriate for Z-drugs and Benzodiazepines, Chronic pain management is appropriate code for pain review. You only need to look for the description and not the Codes, unless you know the exact code ID. I recommend to add prompt for user asking for documenting indication in this area.

7) Another coded entry may also be added such as Current medication list as reported by patient (EMIS code 8BMT).
Alternatively use the predefines text box to request the user to add name(s) of drug being reviewed.

8) From the left section choose a text pick list
Add a question for the user. Example is Patient’s dependency status? Now add multiple possible answers such as 1) Patient already dependent, 2) Likely to be dependent, 3) Not dependent.

9) Repeat step 7 for all possible question for your template. Below are some examples for Hypnotic / Controlled drug monitoring
-
Dependency status?
-
Patient already dependent
-
Likely to be dependent
-
Not dependent
-
-
Agreement of care-plan?
-
Agreed to continue on the current dose until next review
-
A reduced drug dose agreed
-
A short term treatment subject to review
-
A cessation of therapy agreed
-
-
Patient making informed decision?
-
Pros and Cons of continuing the medication explained
-
Patient exhibits concerns about ongoing treatment or drug interactions
-

10) From the left section of template building page please select Diary entry. This will help user agree a review date with patient.

Please note that it is useful to tick the option for user to add free text on most of your entries. This gives template user flexibility to add additional notes, if one wishes to do so.
Enabling/Activating template
1) Right-click on the template you want to enable. Now choose properties as shown below

2) Within properties, there are two options; “Details” and “Triggers”.

Choose “trigger” and then “Add”

3) This provides an option of system trigger

There are several options under system trigger. If your template is for a certain drug/drug class category, this is the place to link it to the template. For example if the template is meant to run when a drug is prescribed for the first time, choose “Add a drug”.


4) Now choose if you would like template as a prompt (giving user a choice to run it) or auto-run etc.

5) Now assign appropriate job categories to the template
It’s better to link a safer prescribing template to those individuals who can prescribe. These templates are available for manual run by all job roles within consultation section e.g. HCA, Phlebotomist, pharmacy technician, non prescribing nurse/pharmacist etc.

6) You may repeat the system trigger with another option such as “issue a drug”.
This would mean that the template will be active at not only first time prescribing of that drug but will also get triggered when it is prescribed again from the current medication list. (Please note any medication requests made via workflow do not trigger the template)

7) Once you have agreed with the clinical team that the practice is ready to accept the template(s), set the status to “Active”.
Remember you may change it to draft or inactive during the time of reviewing of template.

_edited.jpg)